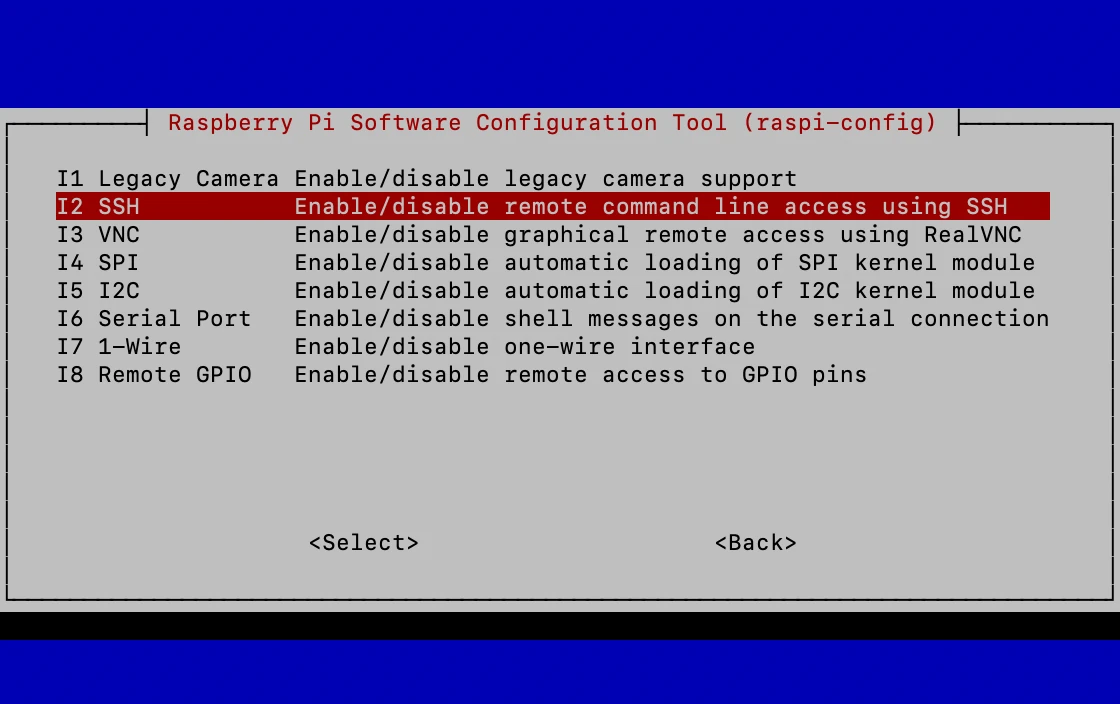How Can I Access My Raspberry Pi Remotely? Your Ultimate Guide
Have you ever wondered how you can access your Raspberry Pi remotely? Well, buckle up, because we’re diving deep into the world of remote access for your tiny but powerful device. Whether you're a tech enthusiast or just starting out with Raspberry Pi, this guide will walk you through everything you need to know. From setting up SSH to using third-party tools, we’ve got all the tricks in the bag to help you control your Pi from anywhere.
Accessing your Raspberry Pi remotely is not only cool but also incredibly useful. Imagine being able to manage your home automation systems, monitor security cameras, or even run scripts on your Pi from the comfort of your couch—or even from another city. Sounds awesome, right? But where do you start? Don’t worry; we’ll break it down step by step so you can get your hands dirty without feeling overwhelmed.
In this article, we’ll explore various methods, tools, and best practices for accessing your Raspberry Pi remotely. By the end, you’ll have the confidence to set up secure connections, troubleshoot common issues, and make the most out of your Raspberry Pi setup. So, grab a coffee, and let’s jump right in!
Read also:Alisson The Wall That Guards The Goal And Your Heart
Table of Contents:
- Introduction to Remote Access
- Setting Up SSH
- Understanding Port Forwarding
- Using Third-Party Tools
- Setting Up VNC for Remote Desktop
- Security Tips for Remote Access
- Common Issues and Troubleshooting
- Alternative Methods for Remote Access
- Real-World Use Cases
- Wrapping It Up
Introduction to Remote Access
Before we dive into the nitty-gritty, let’s talk about why remote access is such a big deal. Imagine having a tiny computer running 24/7 in your home, doing all sorts of cool stuff like monitoring temperature, controlling smart devices, or hosting a web server. Now imagine being able to control that computer from anywhere in the world. Sounds like a dream, doesn’t it?
Remote access allows you to interact with your Raspberry Pi without physically being near it. You can connect to it over your local network or even the internet. This opens up a world of possibilities, from managing home automation systems to running complex scripts remotely. But how exactly does it work?
At its core, remote access involves setting up communication channels between your Raspberry Pi and another device. This can be done using protocols like SSH (Secure Shell) or VNC (Virtual Network Computing). We’ll cover both in detail, along with some additional tools that make the process even easier.
Setting Up SSH
SSH, or Secure Shell, is one of the most popular methods for accessing your Raspberry Pi remotely. It allows you to connect to your Pi’s command line interface from another computer, making it perfect for tasks that don’t require a graphical interface.
Enabling SSH on Your Raspberry Pi
Enabling SSH on your Raspberry Pi is pretty straightforward. Here’s how you do it:
Read also:Alessandro Mad The Untold Story Of A Visionary Mind
- Boot up your Raspberry Pi and log in.
- Open the terminal and type
sudo raspi-config. - Navigate to
Interfacing Optionsand selectSSH. - Choose
Yesto enable SSH. - Reboot your Pi to apply the changes.
Once SSH is enabled, you can connect to your Pi using an SSH client like PuTTY (for Windows) or the built-in terminal on macOS and Linux.
Understanding Port Forwarding
If you want to access your Raspberry Pi over the internet, you’ll need to set up port forwarding on your router. This allows external devices to connect to your Pi by directing traffic to its local IP address.
Steps to Set Up Port Forwarding
Here’s a quick guide to setting up port forwarding:
- Log in to your router’s admin interface (usually by typing
192.168.0.1or192.168.1.1in your browser). - Find the port forwarding settings (this varies depending on your router).
- Add a new rule and specify the port number (default for SSH is 22).
- Set the internal IP address to your Raspberry Pi’s local IP.
- Save the settings and test the connection.
Remember to use a static IP address for your Raspberry Pi to avoid issues if the IP changes.
Using Third-Party Tools
While SSH and port forwarding are powerful, they can be a bit complex for beginners. Luckily, there are third-party tools that simplify the process of accessing your Raspberry Pi remotely.
Popular Tools for Remote Access
- ngrok: A simple tool that creates a secure tunnel to your Raspberry Pi, allowing you to access it over the internet without needing to configure port forwarding.
- PageKite: Another great option for exposing your Pi’s services to the internet with minimal setup.
- TeamViewer: A user-friendly tool that offers both command-line and graphical remote access capabilities.
These tools can save you a lot of time and hassle, especially if you’re not comfortable with configuring routers or dealing with firewalls.
Setting Up VNC for Remote Desktop
If you prefer a graphical interface, VNC (Virtual Network Computing) is the way to go. It allows you to access your Raspberry Pi’s desktop remotely, just like sitting in front of it.
Installing and Configuring VNC
To set up VNC on your Raspberry Pi:
- Install the VNC server by typing
sudo apt install realvnc-vnc-serverin the terminal. - Enable VNC by running
sudo raspi-configand navigating toInterfacing Options. - Download the VNC Viewer app on your computer or mobile device.
- Connect to your Pi by entering its IP address in the VNC Viewer.
With VNC, you can control your Raspberry Pi just like any other computer, making it ideal for tasks that require a graphical interface.
Security Tips for Remote Access
While remote access is incredibly convenient, it’s important to prioritize security to protect your Raspberry Pi from unauthorized access.
Best Practices for Secure Remote Access
- Change Default Credentials: Always change the default username and password on your Raspberry Pi.
- Use Strong Passwords: Avoid using simple or easily guessable passwords.
- Enable Two-Factor Authentication (2FA): If your remote access tool supports it, enable 2FA for an extra layer of security.
- Keep Software Updated: Regularly update your Raspberry Pi’s operating system and installed software to patch security vulnerabilities.
By following these tips, you can enjoy the benefits of remote access without compromising the security of your device.
Common Issues and Troubleshooting
Even with the best setup, things can sometimes go wrong. Here are some common issues you might encounter and how to fix them:
Troubleshooting Tips
- Connection Refused: Make sure SSH or VNC is enabled and your Pi’s IP address is correct.
- Timeout Errors: Check your router’s port forwarding settings and ensure the port is open.
- Authentication Failed: Double-check your username and password, and ensure they match what’s configured on your Pi.
If you’re still stuck, don’t hesitate to consult online forums or communities for additional help.
Alternative Methods for Remote Access
While SSH and VNC are the most common methods, there are other ways to access your Raspberry Pi remotely. Here are a few alternatives:
Other Remote Access Options
- Web-Based Interfaces: Some applications, like Home Assistant, offer web-based interfaces that you can access from any browser.
- SSH Over USB: If you don’t have a network connection, you can connect your Pi to your computer via USB and use SSH over the connection.
- Cloud Services: Services like AWS IoT Core allow you to connect your Pi to the cloud for remote management.
These alternatives can be useful depending on your specific needs and setup.
Real-World Use Cases
Now that you know how to access your Raspberry Pi remotely, let’s look at some practical applications:
Examples of Remote Access in Action
- Home Automation: Control smart devices and monitor sensors from anywhere.
- Web Hosting: Manage your personal website or blog hosted on your Raspberry Pi.
- Security Monitoring: Check camera feeds or security logs remotely.
The possibilities are endless, and with remote access, you can turn your Raspberry Pi into a powerful tool for a wide range of projects.
Wrapping It Up
So, there you have it—everything you need to know about accessing your Raspberry Pi remotely. From setting up SSH and VNC to using third-party tools and ensuring security, we’ve covered all the bases to help you get started.
Remember, remote access is not just about convenience; it’s about unlocking the full potential of your Raspberry Pi. Whether you’re managing home automation systems, hosting a web server, or running complex scripts, remote access gives you the flexibility to do it all from anywhere in the world.
Now it’s your turn to take action. Try out the methods we’ve discussed, experiment with different tools, and share your experiences in the comments below. And if you found this article helpful, don’t forget to share it with your friends and fellow Raspberry Pi enthusiasts!